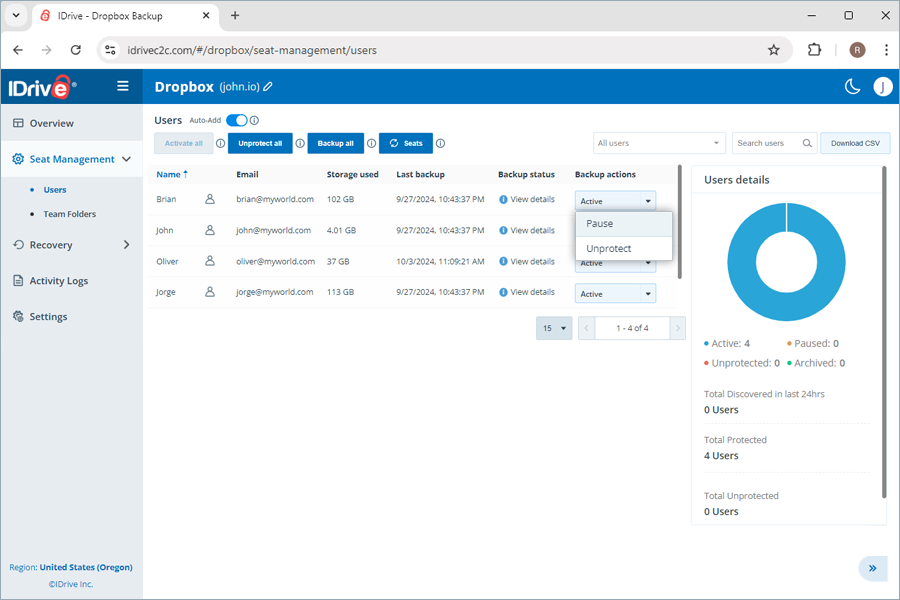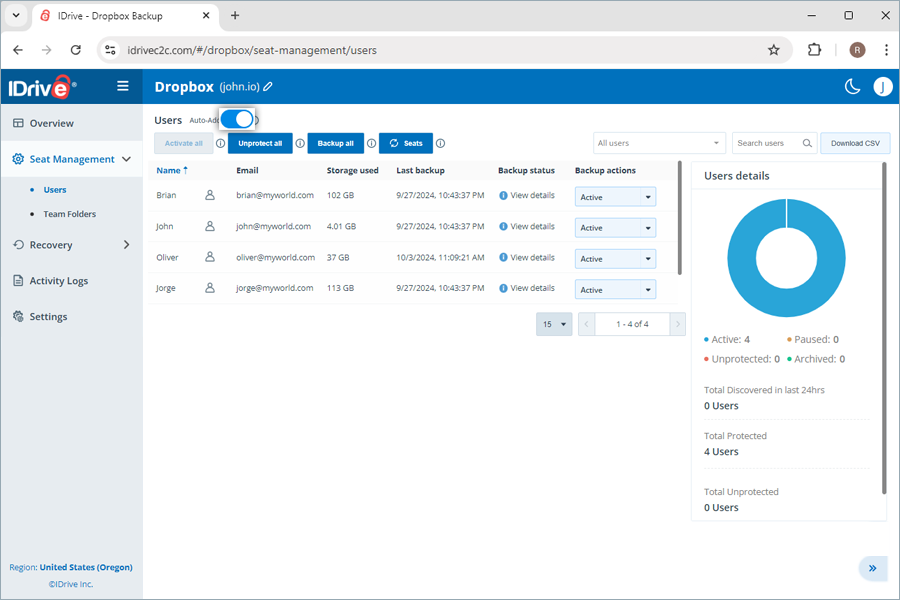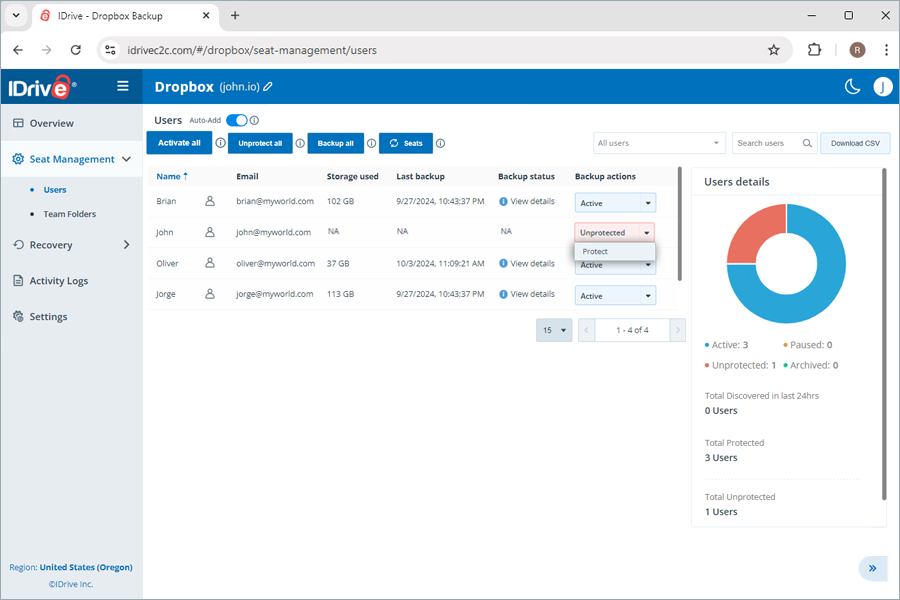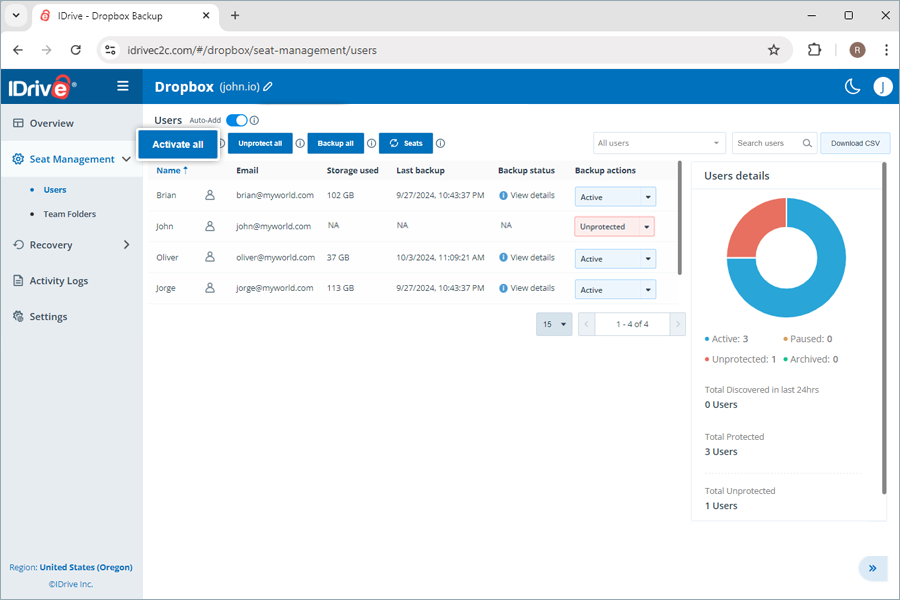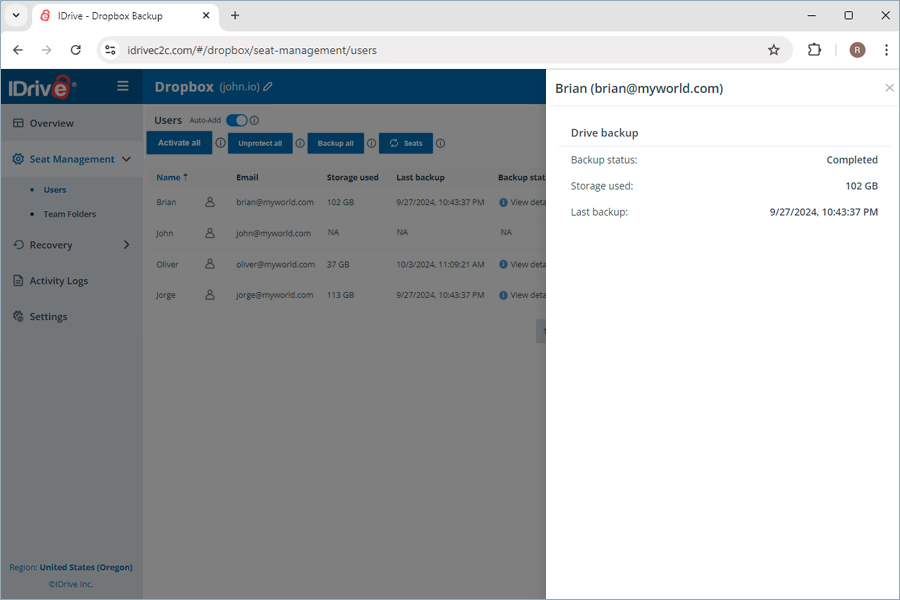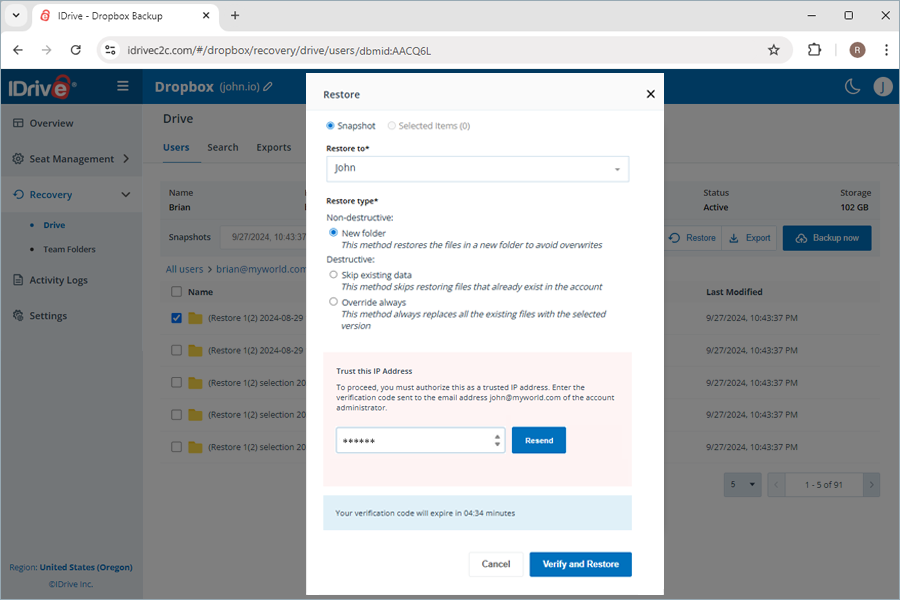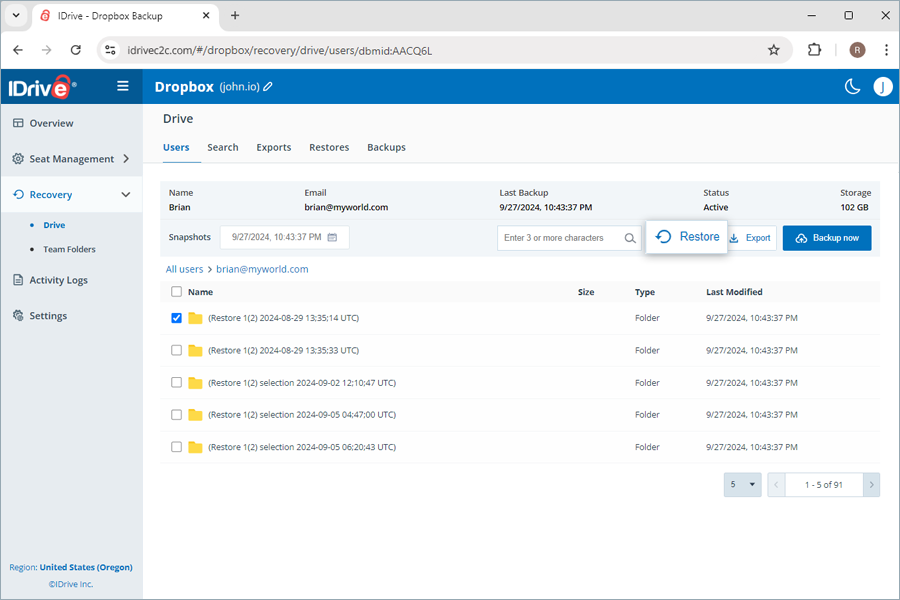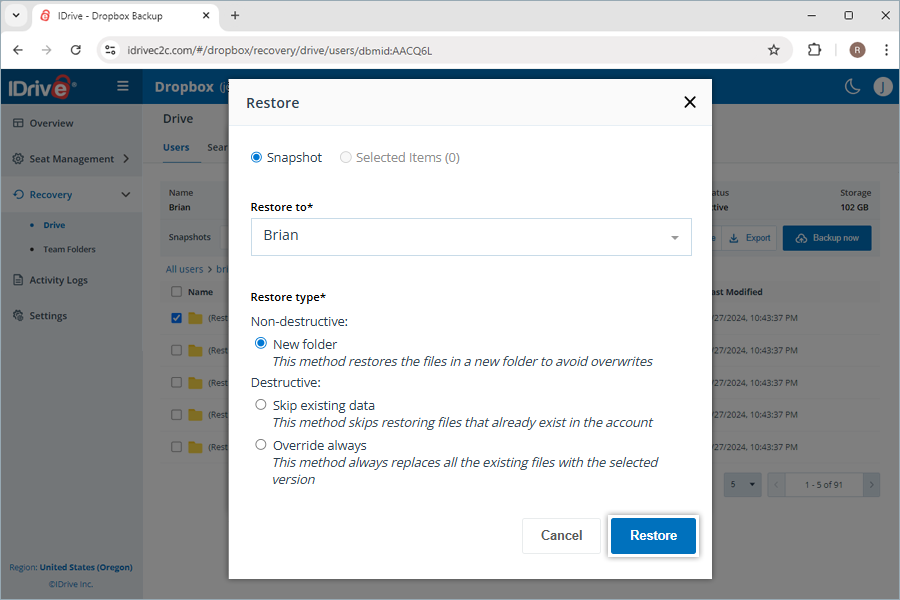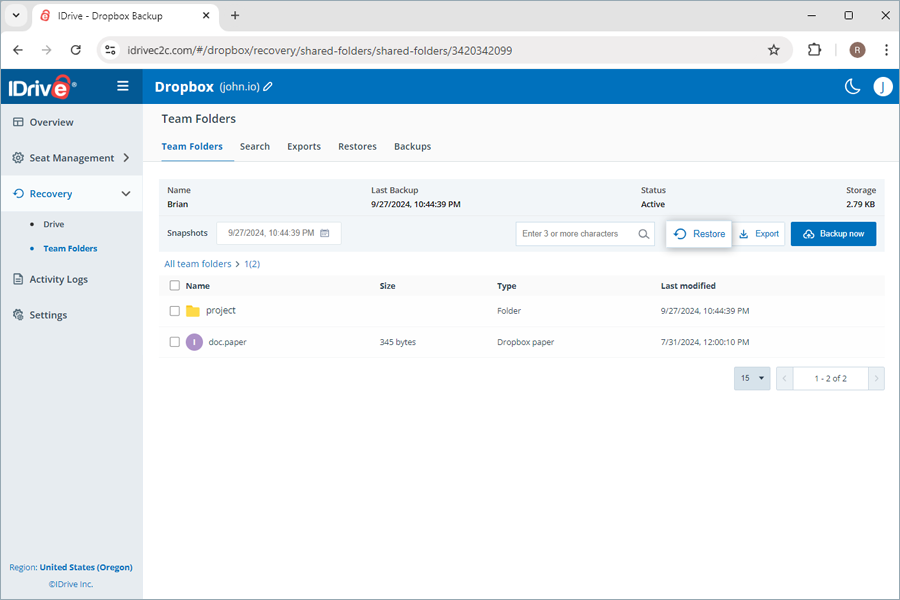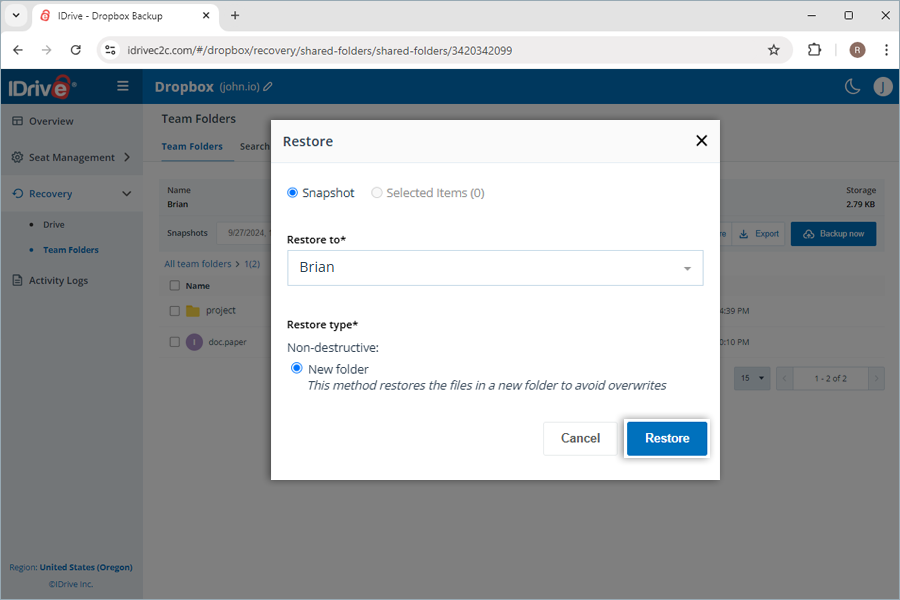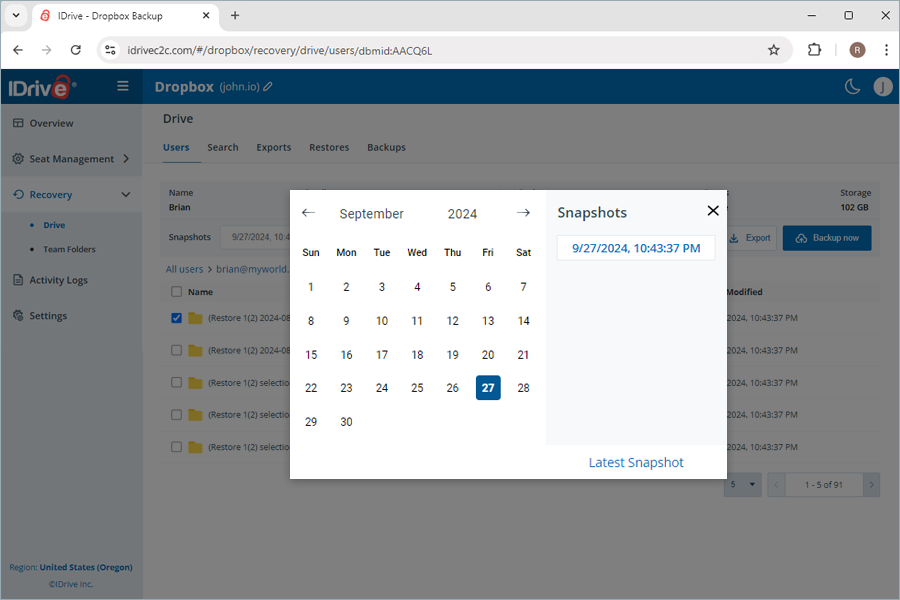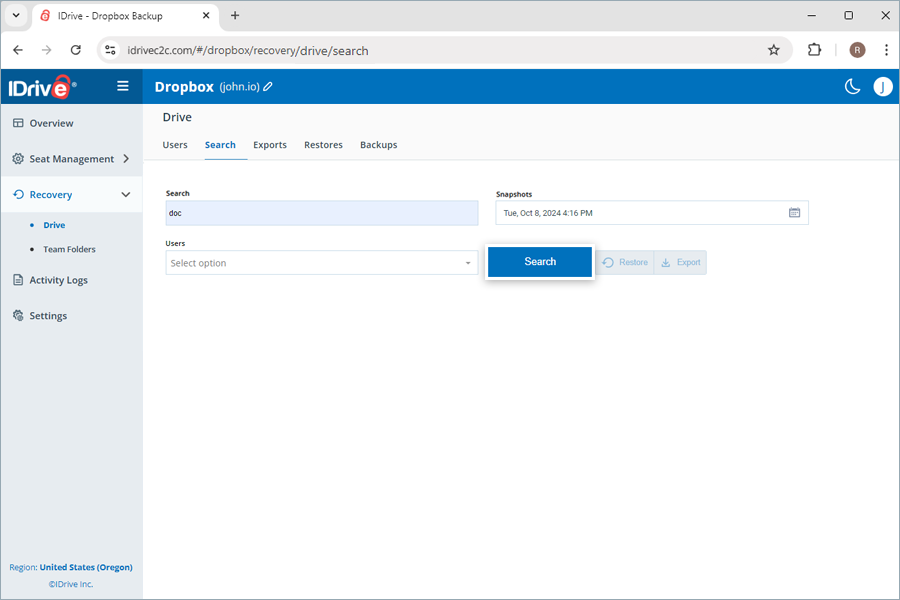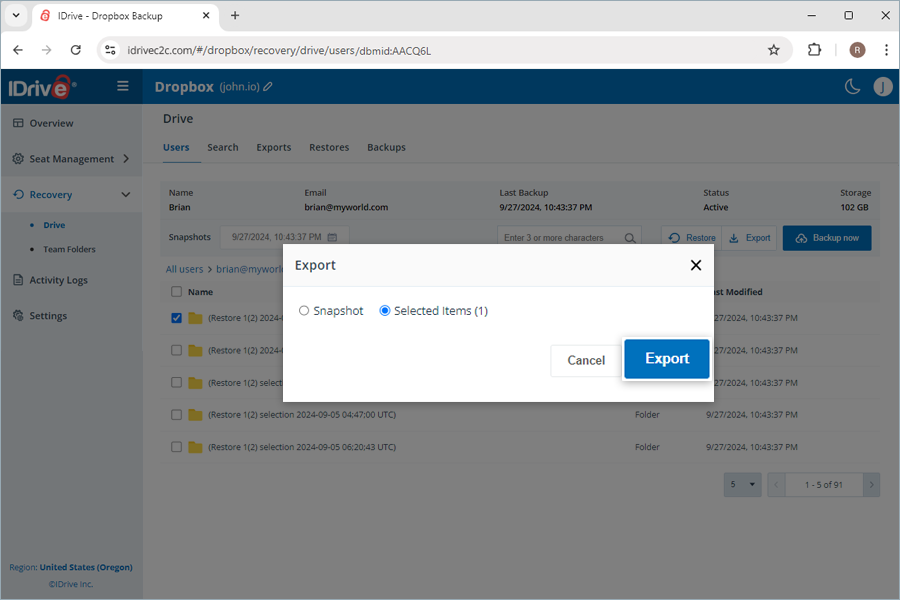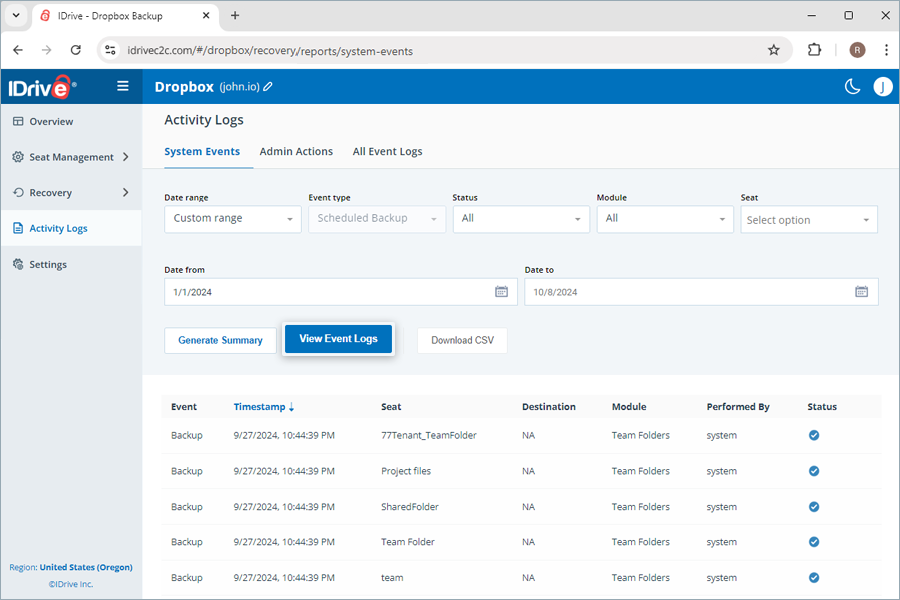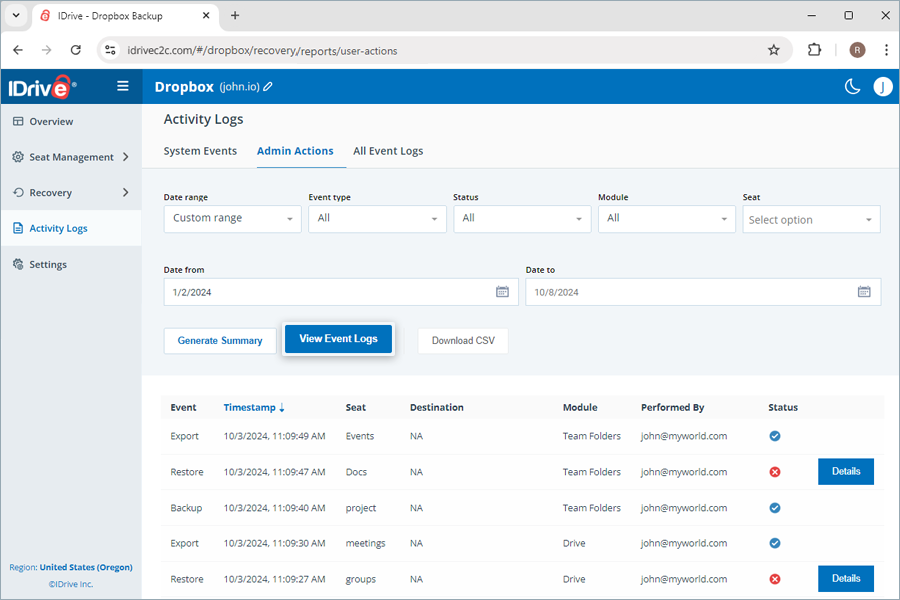Dropbox Backup
If your question is not addressed below, please contact us through our support form and we'll get back to you shortly. |
|||
General |
|||
| What is IDrive® Dropbox Backup? | |||
| Why do you need to backup your Dropbox account? | |||
| Are there any limitations of IDrive® Dropbox Backup? | |||
| Are my Team Folders backed up by IDrive® Dropbox Backup? | |||
| How do I get started with IDrive® Dropbox Backup? | |||
| Can I backup my Personal Dropbox account with IDrive? | |||
| How to add and manage new domains in IDrive® Dropbox for backup? | |||
| Can I rename domains in IDrive® Dropbox Backup? | |||
| Is it possible to add a user to manage backup and recovery for my Dropbox domains? | |||
| Can I access my backed-up Dropbox data from anywhere? | |||
| How many storage regions are available for my backups? | |||
| How does IDrive Dropbox backup secure my data? | |||
| How does IDrive Dropbox Backup meet the HIPAA compliance requirements? | |||
| Why is the size of my backed up Dropbox files in IDrive larger than the size in Dropbox Drive? | |||
Backup |
|||
| How does IDrive® Dropbox Backup run backups? | |||
| How are the IDrive® Dropbox Backups scheduled? | |||
| Will the subsequent changes in my backed-up files be transferred incrementally to IDrive® Dropbox Backup? | |||
| How do I backup Drive data for a specific user from my IDrive® Dropbox Backup account? | |||
| How do I backup Team Folders data for a specific user from my IDrive® Dropbox Backup account? | |||
| How does snapshot and versioning work in IDrive® Dropbox backup? | |||
| What information can I view from the Overview tab on my dashboard? | |||
Seat Management |
|||
| What is a Seat? | |||
| What user management tools can I access under seat management? | |||
| How do I change seat status for users? | |||
| How do I add users to the IDrive® Dropbox Backup set? | |||
| How do I re-add users to the IDrive® Dropbox Backup set? | |||
| How do I view the backup status of the users/team folders? | |||
Recovery |
|||
| Why am I asked to trust my IP Address while trying to export or restore data? | |||
| How do I restore the backed-up Drive data for a specific user from my IDrive® Dropbox Backup account? | |||
| How do I restore the backed-up Team Folders data for a specific user from my IDrive® Dropbox Backup account? | |||
| Can I search for a specific item from my IDrive® Dropbox Backup account during restore? | |||
| How do I search a specific file or folder in IDrive® Dropbox Backup? | |||
| How do I export the backed-up Dropbox data from my IDrive Dropbox Backup account? | |||
| What search terms are supported for export and restore in my IDrive® Dropbox Backup account? | |||
| Is it possible to restore corrupted files and folders from my IDrive Dropbox backups? | |||
Activity Logs |
|||
| Where can I view the activity logs for my IDrive® Dropbox Backup account? | |||
| How can I view the system activity log reports for my IDrive® Dropbox Backup? | |||
| How can I view the admin activity log reports for my IDrive® Dropbox Backup? | |||
| How can I view all event activity log reports for my IDrive® Dropbox Backup? | |||
| |||
What is a Seat?A seat refers to a Dropbox user. Each seat added to the account is billed as per the subscribed plan. |
What user management tools can I access under seat management?You can access records of all the users under the Seat Management tab in your IDrive Dropbox Backup web console, regardless of their backup status. Navigate to the Users or Team Folders tab under Seat Management to access the following management tools:
|
Why am I asked to trust my IP Address while trying to export or restore data?When using a new IP address to export or restore data you must authorize the IP address by entering a verification code sent to the email address of the account administrator. This is a one-time process to ensure your identity.
Once an IP address is added as a trusted IP, users will not be asked to enter one-time verification code during any subsequent export/restore operations. Note:
|
How do I search a specific file or folder in IDrive® Dropbox Backup?You can perform both point-in-time and file-level searches across multiple search parameters to perform a granular restore for a specific item. To perform a point-in-time search for restoring a specific version of the backed-up data from a user account or a team folder,
A file-level search enables you to locate specific backed-up files and folders from a user account or a team folder. To perform file-level restore,
|
How do I export the backed-up Dropbox data from my IDrive Dropbox Backup account?To export the backed-up data,
You can download the generated export files in the Exports tab by clicking Note: Exports will be downloaded as zip files. |
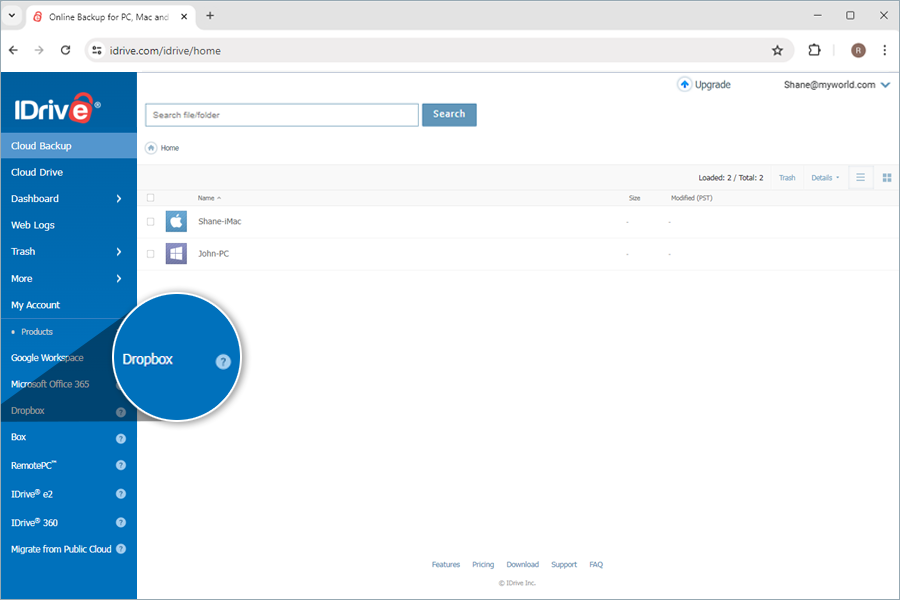
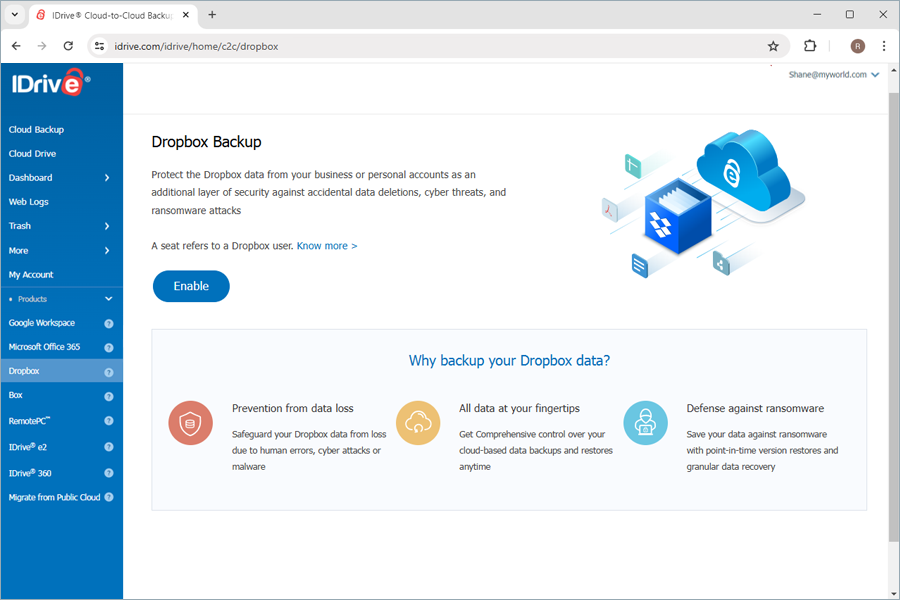
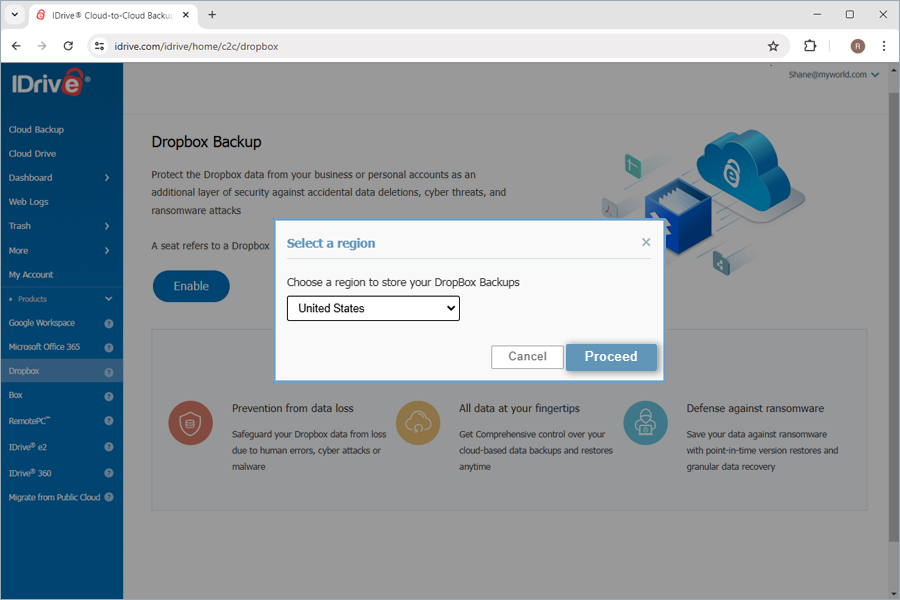
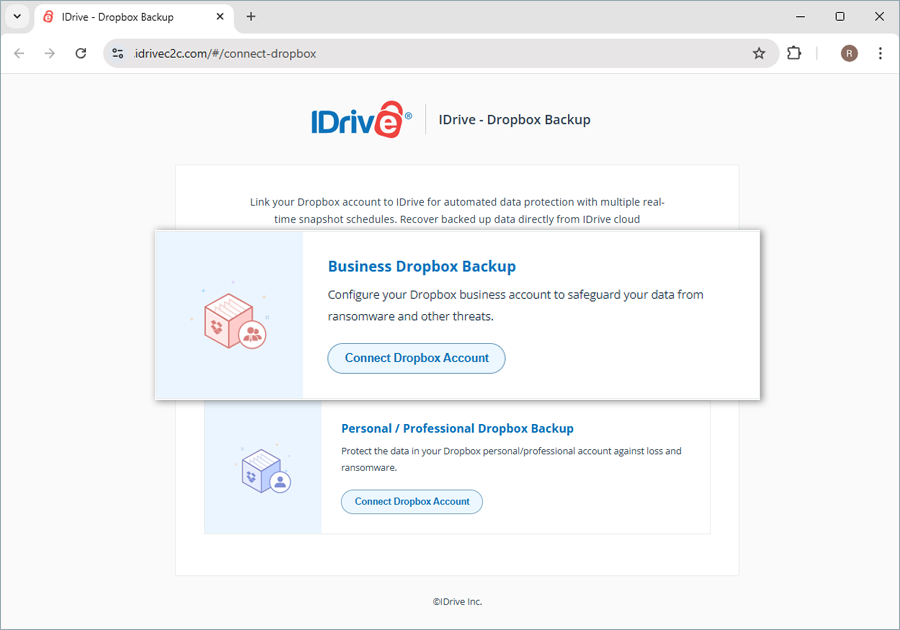
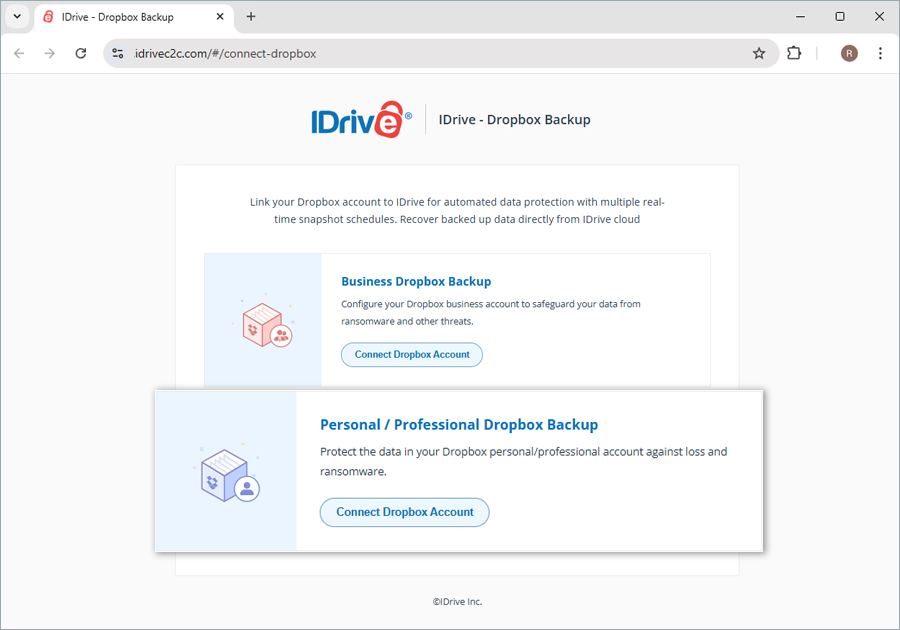
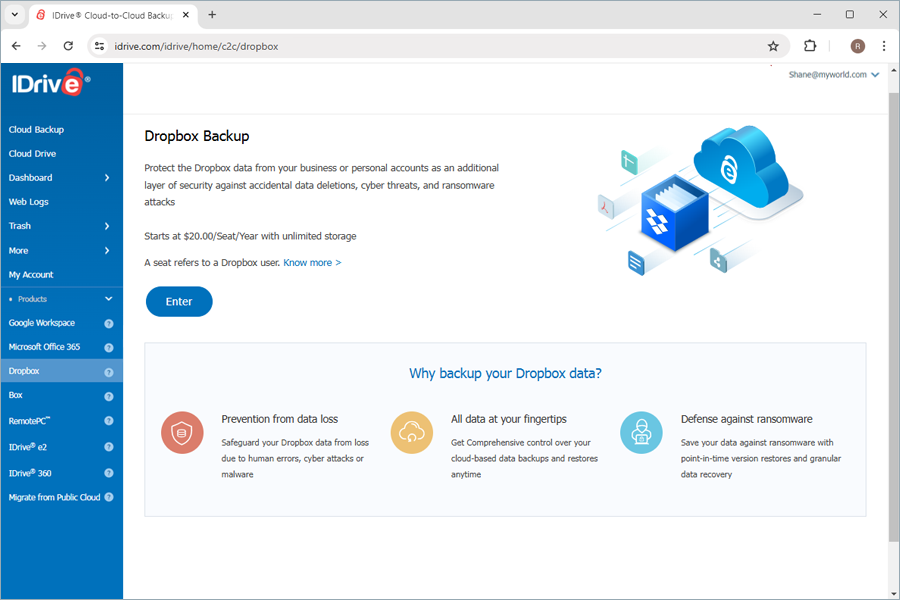
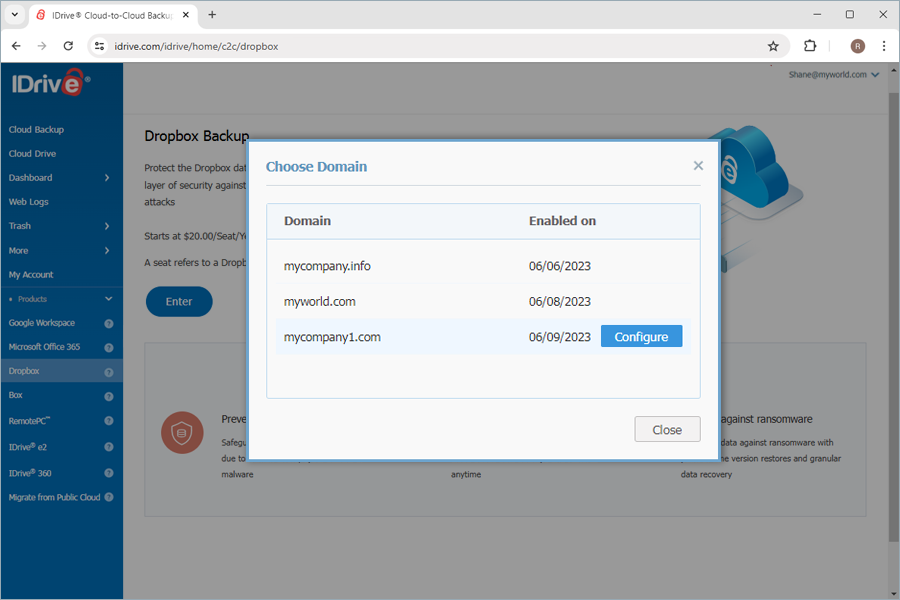
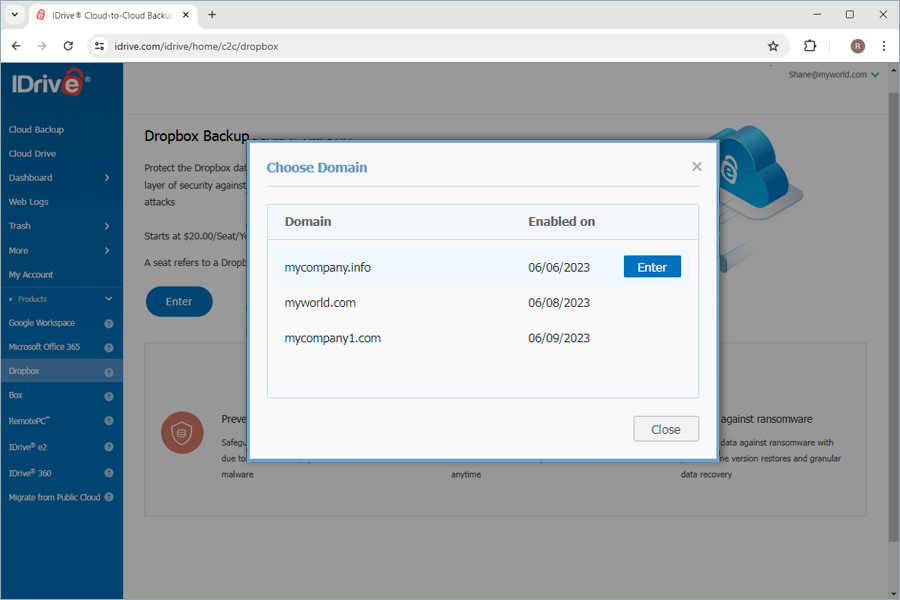
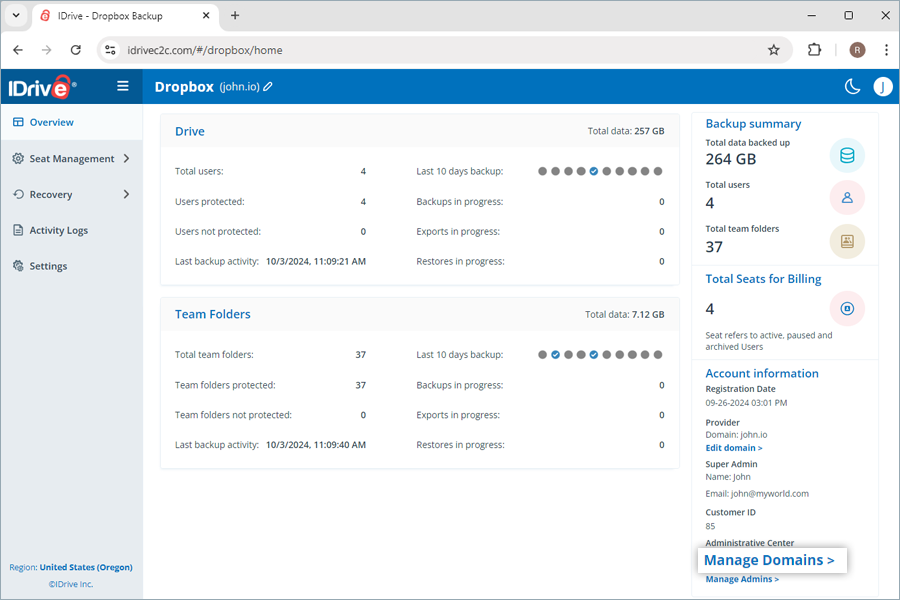
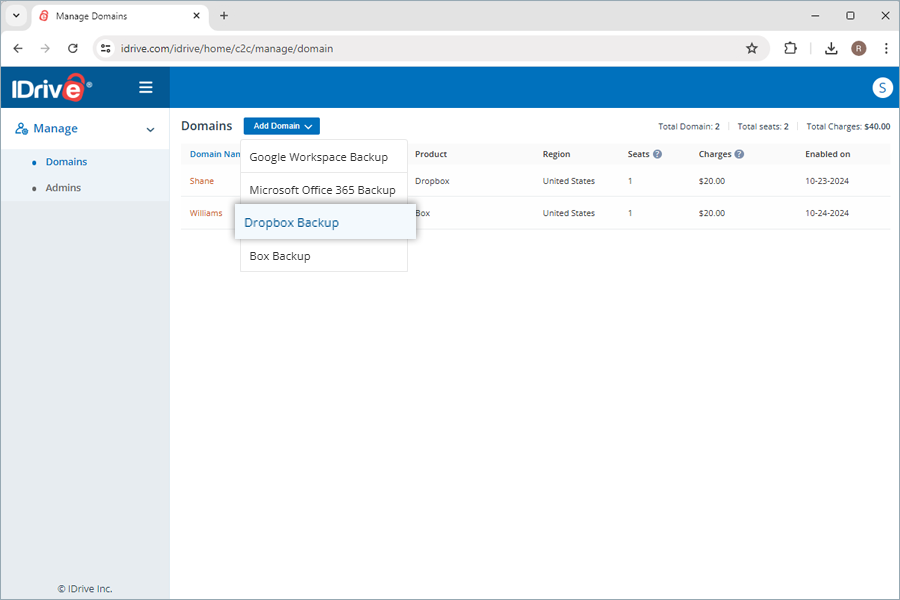
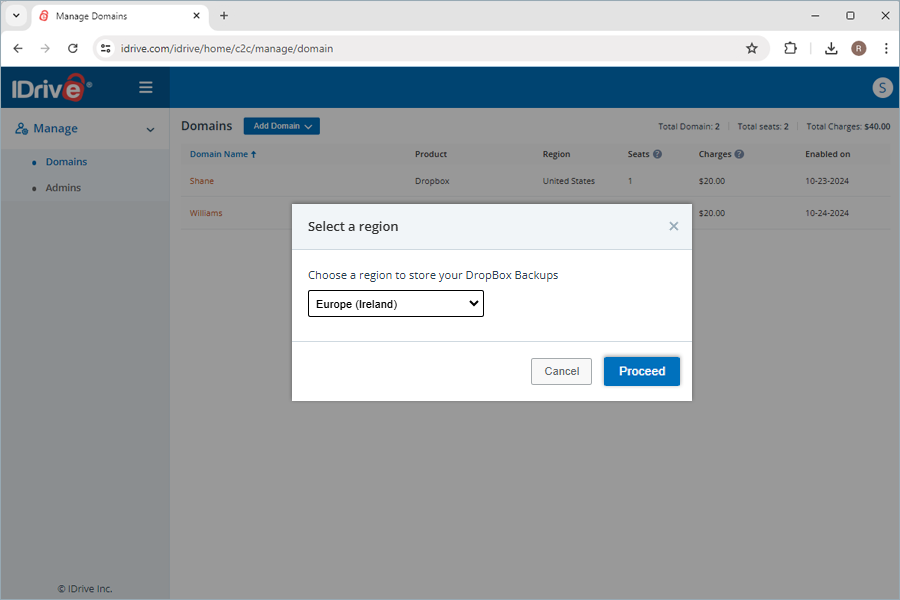
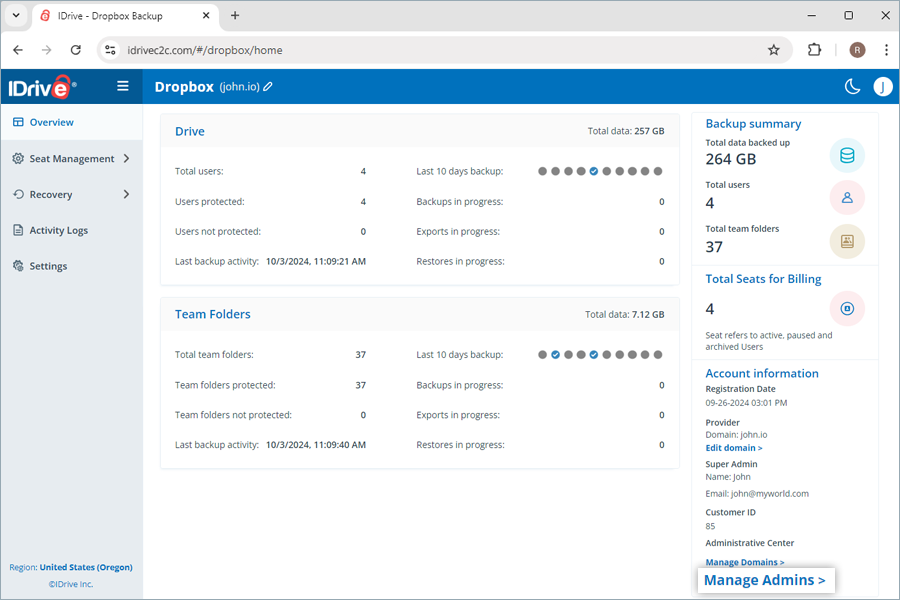
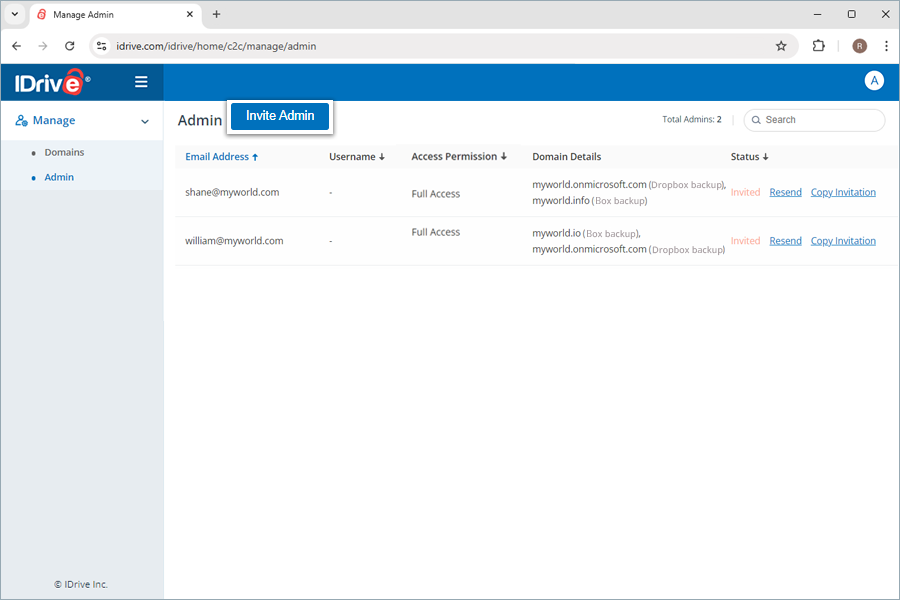
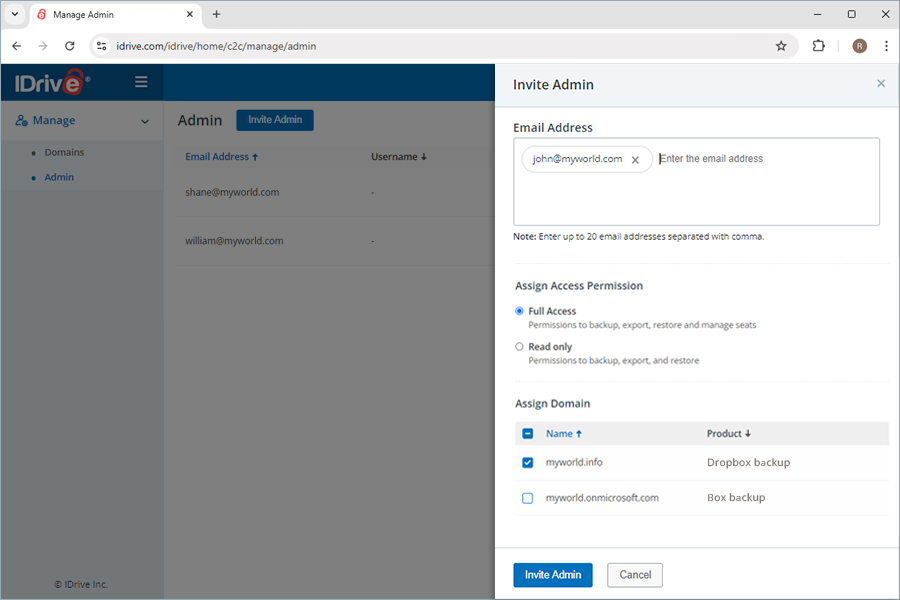
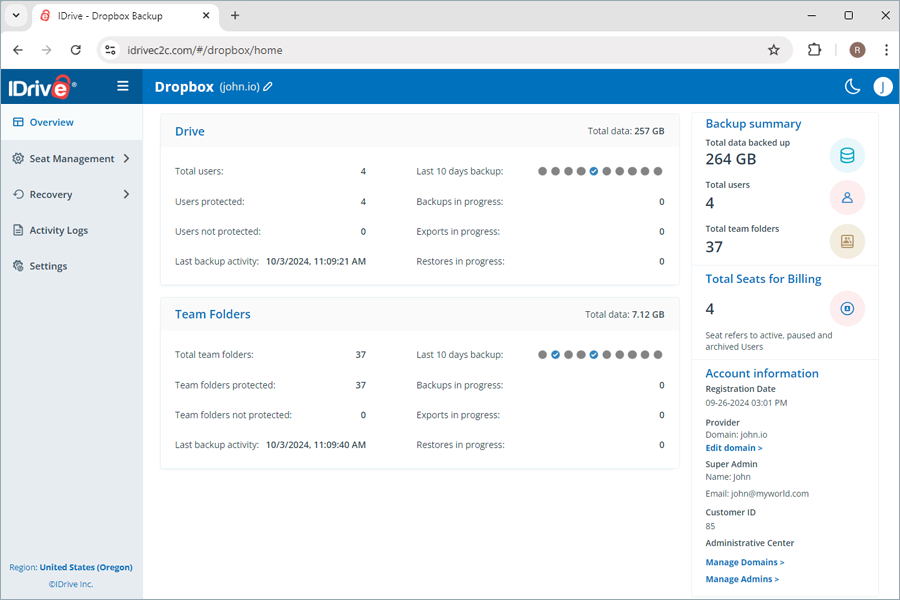
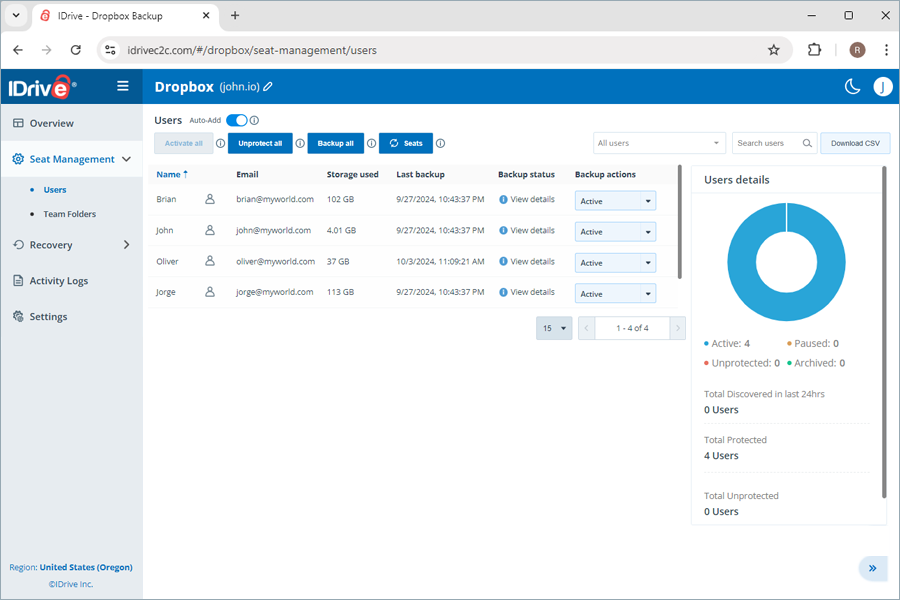
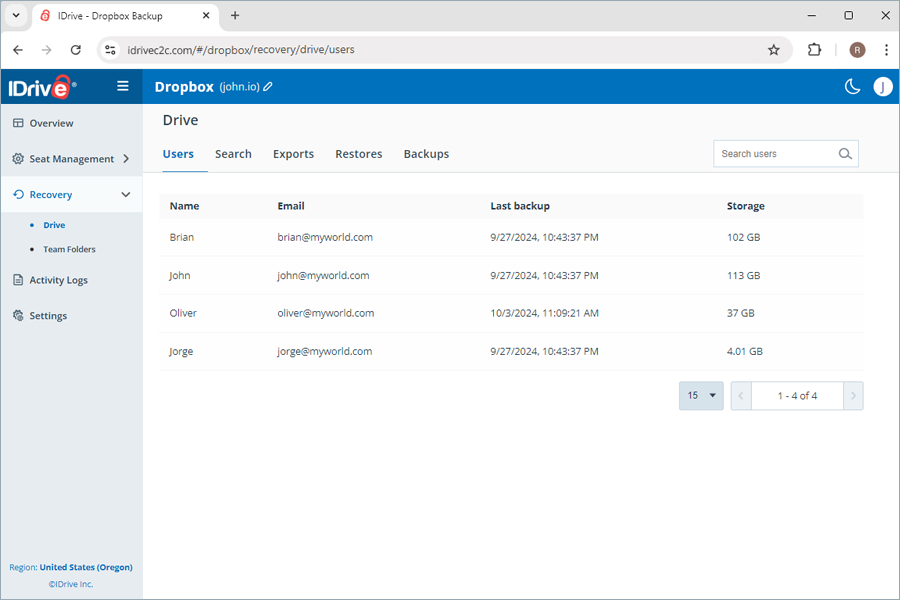
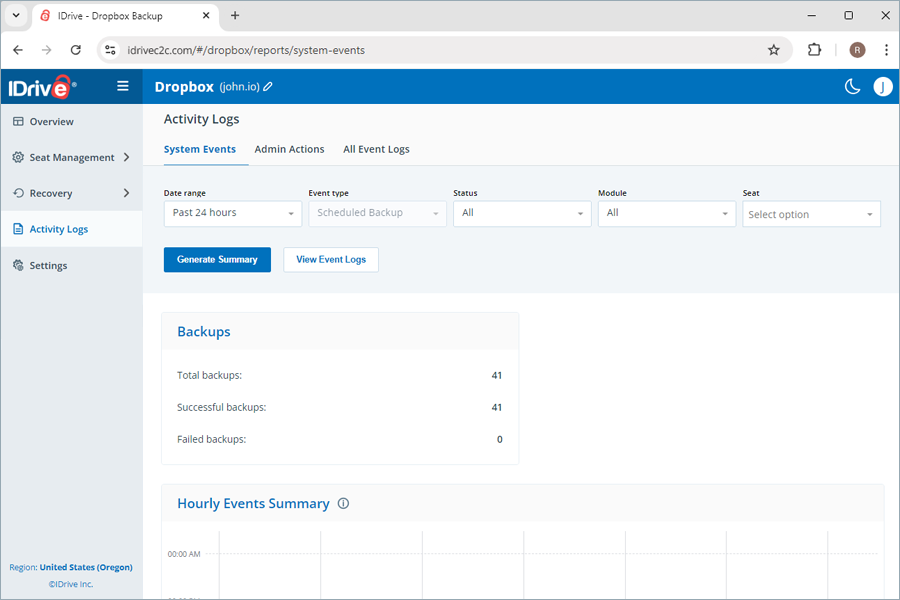
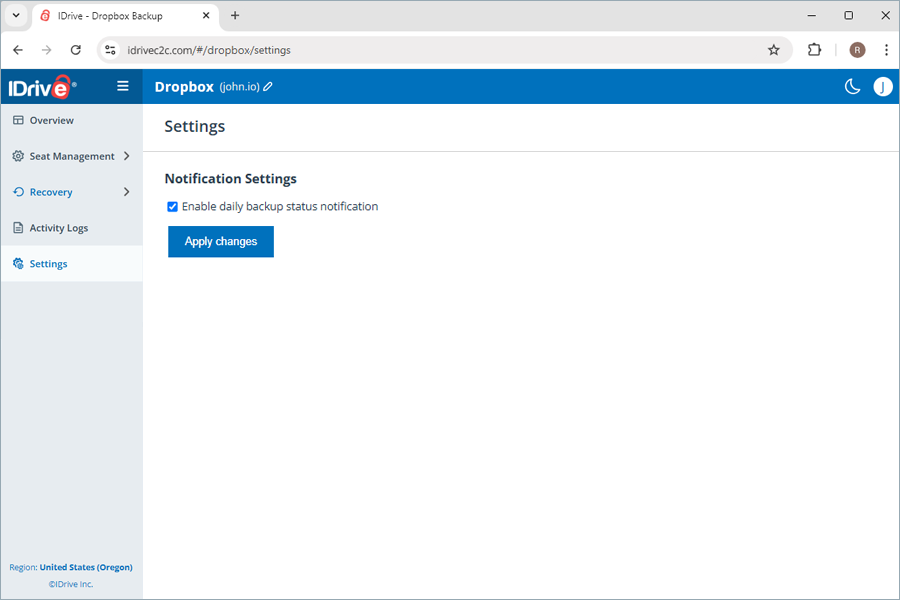
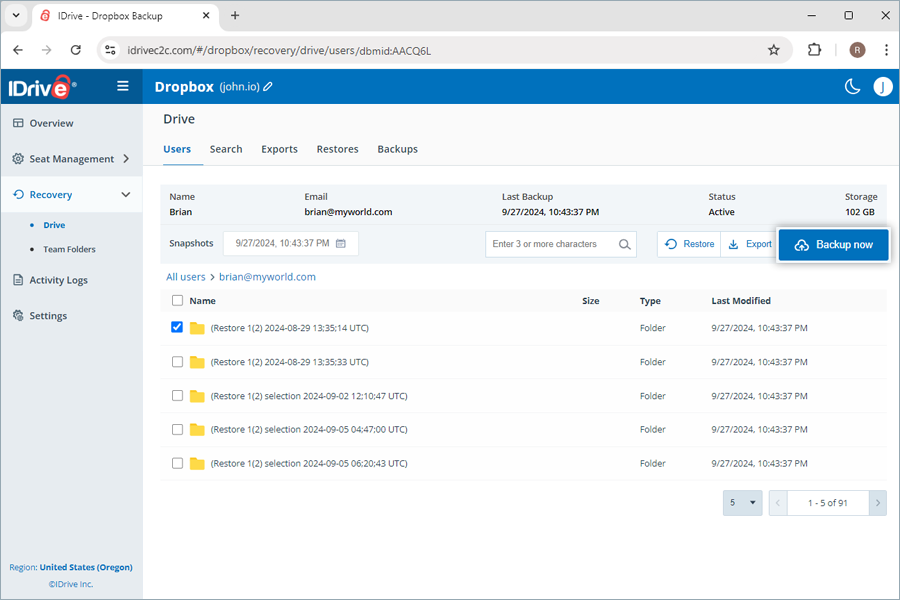
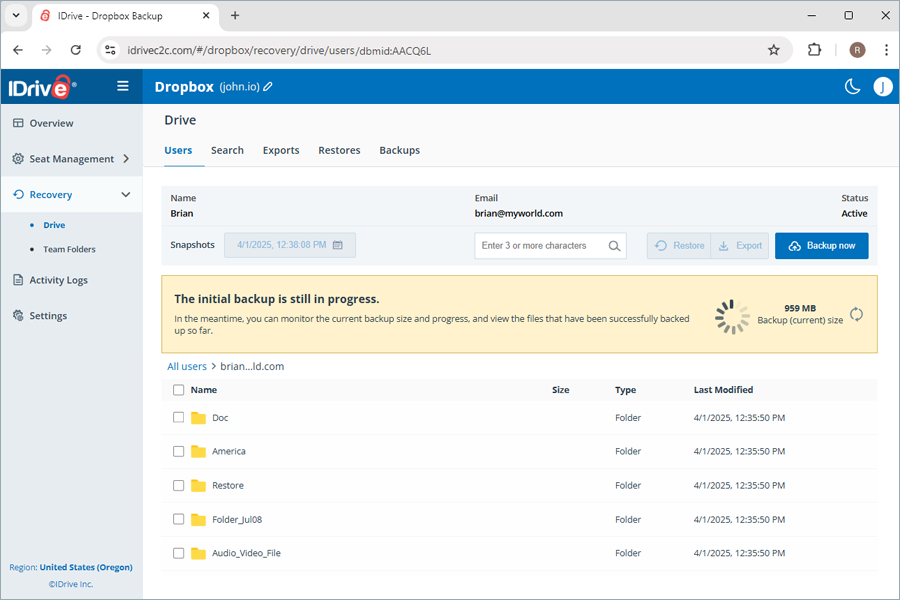
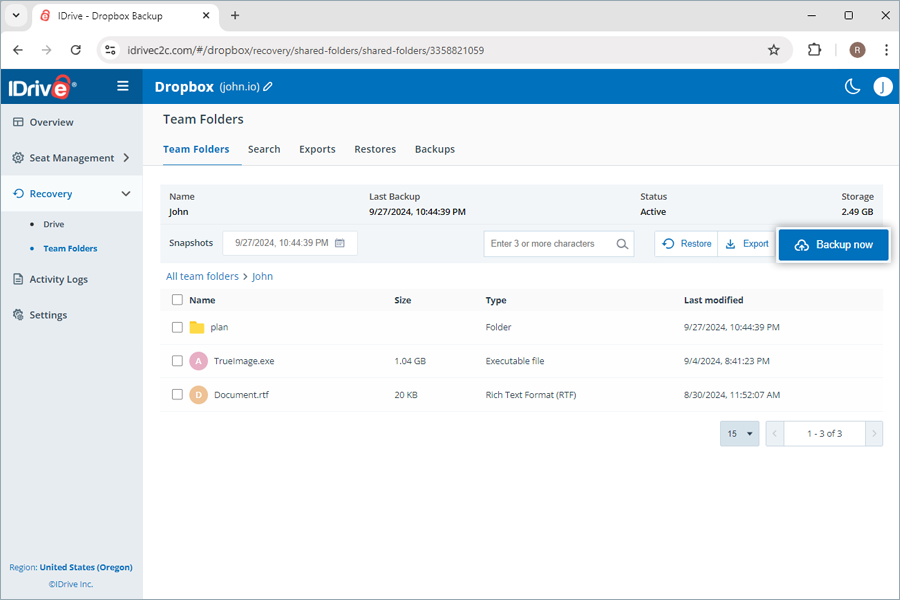
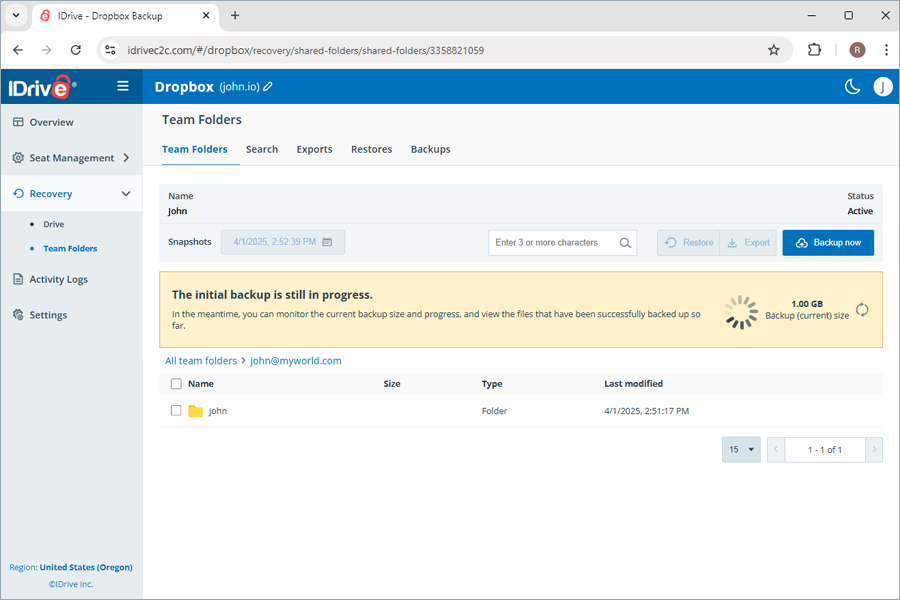
 - Backup failure
- Backup failure - Backup was 100% successful
- Backup was 100% successful - Backup has not yet commenced
- Backup has not yet commenced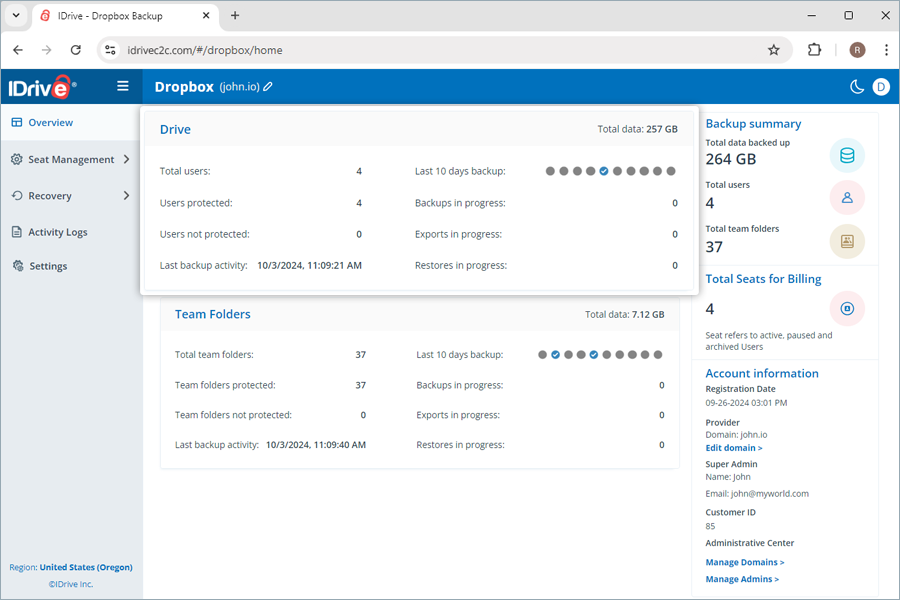
 . Depending on the Auto-add status, new seats will be added with the corresponding backup status. If auto-add is enabled, the newly discovered seats are automatically protected, if not, they remain unprotected until the user manually changes it.
. Depending on the Auto-add status, new seats will be added with the corresponding backup status. If auto-add is enabled, the newly discovered seats are automatically protected, if not, they remain unprotected until the user manually changes it.